 Tea Monster, on 12 September 2012 - 02:08 AM, said:
Tea Monster, on 12 September 2012 - 02:08 AM, said:
Even before doing this,I noticed practically every time I'd go from objectmode to editmode,I'd immediately notice that one of the tablelegwheels would be highlighted in an orange color.
I didn't think much of it really.All I would do is just press the "A-Key" to select all then press the same key again to deselect all,problem solved.
But I never gave much thought to this happening until I read the Blender Forums article you supplied in your last post in this thread.One of the replyees stated that you need to remove doubles first.
Right away I thought about that orange highlighted tablelegwheel and sure enough when I clicked the "remove doubles" tab,there actually where doubles there,161 doubles removed Blender stated in the upper right hand corner message box.
After that,when I went from objectmode to editmode the tablelegwheel did not turn an orange color from then on.
So I'm guessing this going from objectmode to editmode and seeing part of the mod in an orange color,in this
case it was one of the tablelegwheels,was Blender's way of letting you know you had doubles that you
needed to remove.I don't really know I'm just speculating on this but like I just said,once I performed
the removal of doubles command,I could now go back and forth from objectmode to editmode and
not one area of the model would be highlighted in an orange color any longer.
Now getting back to what you said above,
"3D viewport header, select Object > Apply> Scale & Rotation"
Yes, I did this and you could see that immediately what appeared to be Blender Placing the mod in the center of the grid.
The "Transform"tab read as such,
Location Rotation: Scale:
<0.00> <0> <1.00>
<0.00> <0> <1.00>
<1.35> <0> <1.00>
Well the good thing is that there where no error messages but the bad thing is that even after I waited for 5 minutes,I thought maybe Blender might need an extra few minutes to unwrap a more complex object.In the end it made no difference.The mod refused to show up unwrapped on the UV Map screen to the right.TeaMonster,from what info I've supplied in this post perhaps you or someone else really good with Blender might be able to figure out what the problem is here?
TeaMonster,in final to this post I'd like to ask you more about this tab command of applying scale and rotation
in Blender 2.62?
First of all,I don't understand how there are 2 modes of scaling within this version of Blender and yet this tab
was not at all available in say 2.49b?
Take for example,if you where to ask me,
"Nukester10,I'd like you to show me how you would scale your mod to this particular size I have written down for you?"
My response on how I'd accomplish this task would be by you simply pressing the "S Key" and this is all I know about scaling within the Blender environment.
So what I'm trying to say is that when you say to scale the mod but it has nothing to do with using the "S Key" then I'm kinda lost in understanding as to what kind of scaling you are talking about here.
Basically,What kind of scaling is this and how is it different then say scaling by performing the "S Key" command type of scaling?
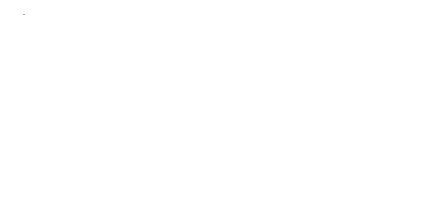
 Help
Help
 Duke4.net
Duke4.net DNF #1
DNF #1 Duke 3D #1
Duke 3D #1




















